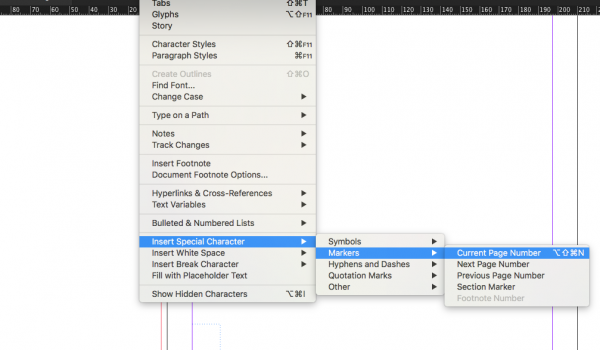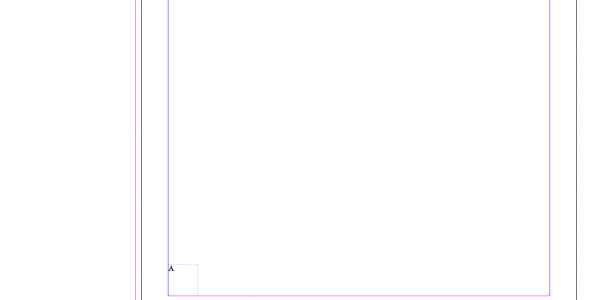Pagination
Pagination refers to the process of dividing a document into pages and laying out text and graphics on a page or spread. Once you have all your information written, it needs to be laid in a legible and visually pleasing way. The basic elements of a page are: text blocks, display lines such as borders, headers, boxes and rules, line illustrations, photographs, backgrounds, graphics, captions, tables, footnotes and page numbers. Pagination is the process of assembling and reviewing these elements together, commonly in a computer programme such as Adobe InDesign or QuarkXPress, with the intent to print or for electronic viewing.
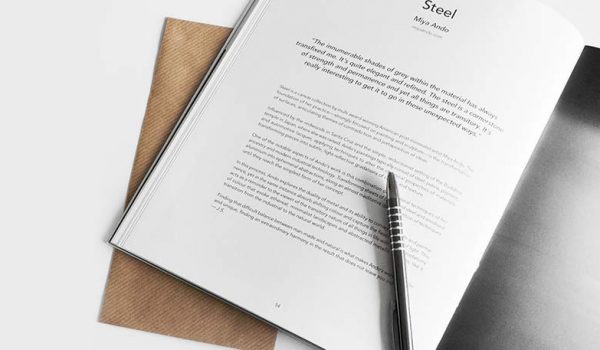
A page usually has manually set limitations such as margins and borders. These add to the legibility of a page but can be adjusted to the designer’s preference. Grids can be used to help the placement of these elements, as well as graphic ‘rules’ such as the golden ratio, that can be followed. It is always useful to play around with the pagination and to look at existing books or other printed layouts that you like, to use as inspiration to layout your own work.
There are plenty of resources available online, such as Lynda.com, and books in print about graphic design layout such as Basic Design: Layout by Gavin Ambrose and Paul Harris.
Pagination also refers to the numbering of pages in a document. This can be set automatically by programmes such as InDesign. This should be done on your ‘Master’ pages, so that the design of your page numbers will be coherent throughout the document.
To insert page numbers on InDesign:
Firstly create a text box in the place where you want the page number to be, this could be on just the left, the right or on both pages of your master. Then go to:
Type > Insert Special Character > Markers > Current Page Number
This will add the letter referring to the letter of your master, if it is placed on your first master it will be ‘A’ and so on. This can then be edited to your desired font, size and colour, and will become the page number for whichever pages that master is applied to. The number will then change automatically if you add or remove any pages from your document.